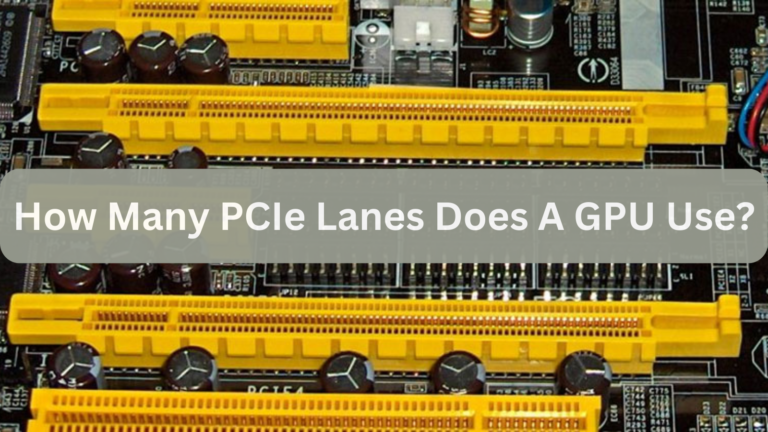GPU Not Showing up in Task Manager? Detailed Guide In – 2024
It can be annoying when your GPU is not shown in Task Manager, particularly if you use graphics-intensive programs like 3D rendering, video editing, or gaming. Fortunately, you may troubleshoot this issue in a few different ways.
This tutorial provides thorough troubleshooting steps to resolve the issue and explains why your GPU might not show up in Task Manager.
Why is My GPU Not Showing Up in Task Manager?
The absence of your GPU (Graphics Processing Unit) in Task Manager typically indicates a hardware, driver, or system configuration problem. Outdated drivers, hardware that has been disabled in the BIOS, or incompatible system settings are a few potential causes.
GPU statistics may be checked more easily in Windows 10 and 11 thanks to Task Manager’s dedicated GPU utilization tab under Performance. To get your system back on track, it’s crucial to investigate possible reasons if the GPU isn’t visible there.
Understanding How Task Manager Detects GPUs
To show real-time utilization data, Task Manager’s GPU monitoring depends on a number of factors, including drivers and system settings. When it’s functioning properly, you may see information on temperature, memory usage, GPU utilization, and even the specific processes using GPU resources.
Task Manager might not detect or show the GPU if there is an issue with any of these parts. For instance:
- Driver Compatibility: Updated drivers are necessary for Task Manager to detect and track GPU activity.
- Windows Update: Certain GPUs can be better supported by Task Manager thanks to specific Windows upgrades.
If the GPU isn’t appearing, knowing way Task Manager detects it can help you identify possible problems.
Top Reasons Your GPU May Not Be Displayed
Let’s examine the most typical reasons why the GPU in Task Manager is missing:
- Outdated or Incompatible Drivers: In order to connect hardware and software, drivers are essential. Task Manager may not show the GPU if the drivers are outdated.
- Windows Update Issues: GPU monitoring may not be completely supported by all versions of Windows, particularly if your system is lacking current upgrades.
- Disabled GPU in BIOS: Windows won’t be able to recognize the GPU if it is disabled in the BIOS.
- Improper Hardware Installation: The GPU may not appear in Task Manager due to a loose connection or incorrect installation.
- Integrated GPU Preference: The dedicated GPU may not show up on laptops with both integrated and dedicated GPUs since the OS may default to integrated graphics.
- System Configuration and Settings: Task Manager’s ability to identify the GPU may be impacted by third-party software or custom settings.
Basic Troubleshooting Steps
First, let’s go over some fundamental troubleshooting techniques that can resolve the majority of GPU issues with Task Manager.
Step 1: Update Your Graphics Drivers
- Open Device Manager: After pressing Windows + X, choose Device Manager.
- Find Display Adapters: Extend the section on Display Adapters.
- Right-click on Your GPU: Choose “Update driver.”
- Choose Automatically Search: Windows is going to look for the most recent driver update.
Keeping your GPU driver updated to the most recent version guarantees Windows Task Manager compatibility and enhances stability in general.
Step 2: Check for Windows Updates
- Open Windows Update Settings: Navigate to Settings > Security & Update.
- Check for Updates: To download and install any pending updates, click Check for updates.
Additional patches that enhance GPU detection in Task Manager could be installed by Windows updates.
Step 3: Restart Your Computer
Although it might seem easy, rebooting your computer might fix little problems and refresh system resources.
Advanced Troubleshooting Techniques
Try using these sophisticated techniques if simple troubleshooting fails to fix the problem.

Advanced Method 1: Enable GPU in BIOS
- Restart Your Computer: To access the BIOS on startup, press Delete or F2.
- Navigate to Integrated Peripherals or Advanced Settings: Each manufacturer has a different specific route.
- Locate GPU or PCI Settings: Make sure your GPU is turned on.
- Save and Exit: Save your settings and exit the BIOS after turning on the GPU.
Advanced Method 2: Reinstall GPU Drivers
Reinstalling drivers might fix compatibility issues if updating didn’t work.
- Launch Device Manager.
- Right-click and Select Uninstall Device: If prompted, select Delete the device’s driver program.
- Restart: Give your machine a restart. The GPU drivers should be automatically reinstalled by Windows.
Advanced Method 3: Use Command Prompt to Scan System Files
The GPU may not always be recognized by Task Manager due to corrupted system files. This can be resolved by doing a System File Checker (SFC) scan.
- Open Command Prompt as Administrator: To access the Command Prompt (Admin), press Windows + X.
- Run SFC Command: Press Enter after typing sfc /scannow.
6. Common Errors and Solutions
1. Error: “Graphics Device Not Detected”
Try these steps if you encounter this error:
- Check Hardware Connections: Make sure the motherboard and GPU are firmly attached.
- Try a Different PCIe Slot: To rule out slot-related problems, install the GPU in a different slot if one is available.
2. Error: “Device Cannot Start (Code 10)”
Usually, this error suggests a driver issue:
- Reinstall Drivers: Reinstall your GPU drivers after uninstalling them.
- Update BIOS: Sometimes hardware detection problems can be fixed by updating the BIOS on your computer.
3. Error: “GPU Not Supported by Task Manager”
Certain GPUs, particularly older models, might not be able to use Task Manager’s monitoring capability. Third-party GPU monitoring software is frequently a superior option in these situations.
Using Third-Party Tools to Monitor Your GPU
Use third-party solutions for GPU monitoring if Task Manager is still unable to display your GPU. These tools may operate with a larger variety of GPUs and frequently offer more thorough information than Task Manager.

Among the often used tools are:
- MSI Afterburner: A dependable tool with many overclocking settings and monitoring features.
- HWMonitor: Displays the GPU load, power consumption, and temperature in real time.
- GPU-Z: A little tool made especially for GPU monitoring.
You can monitor the use, temperatures, and performance of your GPU with the aid of these programs.
Frequently Asked Questions FAQ’s
Q.1 Why is my GPU not showing up in Device Manager?
A hardware problem, a PCIe slot issue, or a driver issue could be the cause of your GPU’s absence from Device Manager. Verify your BIOS settings, make sure the GPU is setup correctly, then attempt to update or reload the drivers.
Q.2 Can a Windows update cause my GPU to disappear from Task Manager?
Indeed, some updates could result in incompatibilities that make it impossible for Task Manager to recognize the GPU. To avoid this, make sure your OS and GPU drivers are current.
Q.3 Why is my laptop’s dedicated GPU not showing in Task Manager?
Windows frequently uses integrated graphics by default on laptops. In some games or apps, you might need to adjust your system settings to give the dedicated GPU priority.
Q.4 Will reinstalling Windows fix the GPU not showing up?
Reinstalling Windows may occasionally fix this problem, particularly if a system file error is at blame. But after using various troubleshooting techniques, this ought to be the last option.
Q.5 How can I enable GPU monitoring if Task Manager doesn’t show it?
Make use of third-party programs that are renowned for their precise GPU tracking capabilities, such as HWMonitor or MSI Afterburner.
Conclusion:
It’s usually a setting, driver, or Windows update issue if your GPU isn’t visible in Task Manager. You can troubleshoot and find the cause by following the aforementioned steps. Keep in mind that third-party software can efficiently monitor your GPU in the event that all else fails.
You can better monitor your GPU’s performance by following these steps, whether you’re using it for editing, gaming, or system optimization in general. You can ensure that your system is operating as effectively as possible by keeping track of your GPU’s performance.