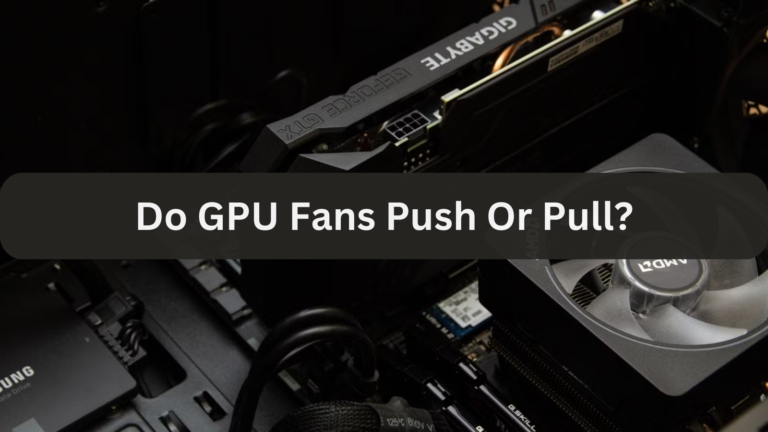GPU Only Works In Second Slot? Complete Guide – 2024
A malfunctioning primary slot, improper BIOS settings, or out-of-date drivers could be the cause of your GPU only functioning in the second PCIe slot. The issue can frequently be fixed by performing troubleshooting procedures such as updating the BIOS, verifying hardware connections, or resetting system configurations.
This post provides troubleshooting strategies to properly resolve the issue and explains why a GPU might only function in the second PCIe slot.
Why Does Your GPU Only Work in the Second Slot?
The primary PCIe slot, which is typically the first slot nearest the CPU, is typically made to provide the best performance for GPUs.
If your GPU only functions in the second slot, it can be a sign of hardware compatibility problems, configuration settings, or underlying problems with the primary slot. The following are typical causes of this problem:
- Faulty Primary PCIe Slot: The GPU may not be able to operate properly in the slot if the slot itself is damaged.
- BIOS Settings: The GPU may only work in a particular slot due to incorrect BIOS settings.
- Driver or Firmware Issues: Slot compatibility issues can occasionally be caused by outdated firmware or drivers.
- Motherboard or GPU Compatibility: Specific slots may not be compatible with specific motherboards or GPUs.
- Power Supply Issues: The GPU’s performance in the primary slot may be impacted by inadequate or irregular power supplies.
Understanding PCIe Slots
You may attach a variety of parts to your motherboard using PCIe slots, including network cards, sound cards, and GPUs. Here are some essential details to be aware of:
- Types of PCIe Slots: PCIe slots are available in many types and sizes, including x4 (for lesser components) and x16 (for graphics cards). GPUs often use the x16 slots due to their high bandwidth requirements.
- Primary and Secondary Slots: The first x16 slot that is closest to the CPU is often the primary slot. This slot is intended for a GPU and often offers the fastest data transfer rate.
- Bandwidth Limitations: If the GPU is in a non-primary slot, performance may suffer since secondary slots may run slower than the primary slot.
Common Causes of GPU Slot Issues
Let’s examine some of the most common reasons for this problem as well as some potential symptoms.
1. Physical Damage to the Primary Slot
The slot may not function properly if there is any physical damage, such as bent pins or dust buildup. If there is obvious damage, the slot may not be useable and needs to be cleaned or inspected more closely.
2. BIOS Settings Not Configured Properly
To enable the GPU to operate in the primary slot, the BIOS may occasionally require particular configurations. This entails changing the BIOS or turning on PCIe support for the slot.
3. Faulty or Incompatible Drivers
The GPU might not operate as intended if the drivers are outdated or incompatible. This problem can frequently be fixed by making sure you have the most recent drivers from the GPU manufacturer.
4. Power Supply or Cable Issues
The GPU might not be able to draw enough power from a weak or erratic power source, particularly in the primary slot. Verify that the GPU and power supply unit (PSU) are connected correctly, and look for any problems with the cables.
5. Motherboard or Firmware Issues
Compatibility problems may arise with older motherboards or those with out-of-date firmware. Occasionally, slot compatibility issues can be fixed by updating the motherboard’s firmware.
Diagnosing the Problem: Step-by-Step Guide
Use these diagnostic procedures if your GPU only functions in the second slot:

Step 1: Test the Primary Slot
- After shutting down your computer, take out the GPU.
- Securely reinstall the GPU in the primary slot.
- Check to see if the GPU is recognized in the primary slot after turning on the machine.
Step 2: Check BIOS Settings
- Press the designated key (often DEL, F2, or ESC) to access the BIOS after restarting your computer.
- Verify that the primary slot is turned on and set up as the primary graphics slot by looking for PCIe configuration options.
- To check if the GPU is identified, save and leave the BIOS, then restart.
Step 3: Update Drivers and BIOS
- Install the most recent graphics card drivers from the manufacturer’s website.
- Look for a motherboard BIOS update if the issue continues, as some upgrades deal with slot compatibility.
Step 4: Inspect the Slot for Physical Damage
- After shutting down the computer, take out the GPU.
- Examine the main slot carefully for any indications of physical wear, bent pins, or dust.
- To get rid of dust and debris, use compressed air.
Step 5: Test with Another GPU
Try using a different GPU in the primary slot if at all possible. If it functions, the problem might not be with the slot but rather with your original GPU.
Fixing GPU Slot Issues
Following the identification of the potential cause, the following remedies can be implemented:
Solution 1: Reseat the GPU
- After shutting down the computer, take the GPU out of the second slot.
- Make that it is placed correctly and securely in the primary slot.
- Check to see if the computer is recognized after turning it on.
Solution 2: Update BIOS and Firmware
- Download the most recent BIOS firmware by going to the website of the motherboard manufacturer.
- To upgrade your BIOS safely, adhere to the directions.
- After resuming, see if the issue has been resolved.
Solution 3: Adjust BIOS Settings
- Go to the Advanced tab in BIOS and search for options pertaining to PCIe.
- Verify that the primary slot is selected as the graphics slot by default.
- Restart after saving.
Solution 4: Update Drivers
- Using Display Driver Uninstaller (DDU) in Safe Mode, remove the existing GPU drivers.
- Reinstall the most recent drivers from the website of the GPU manufacturer.
- Test the GPU after restarting it.
Solution 5: Inspect the Power Supply
- Verify that your GPU can receive enough power from the PSU.
- Make sure the GPU is firmly connected to all power connectors.
Advanced Solutions
If none of the aforementioned approaches work, take into account these more complex steps:
Solution 1: Use PCIe Riser Cables
By using PCIe riser cables, you can circumvent some slot problems by running the GPU in the primary slot indirectly.

Solution 2: Replace the Motherboard
You might need to replace the motherboard if there is verified physical damage or a flaw in the primary slot.
Solution 3: Consult a Technician
If you can’t fix the problem, think about having a qualified specialist look at your system.
Frequently Asked Questions FAQ’s
Q.1 Can using the second slot affect GPU performance?
Indeed, performance in applications requiring a lot of GPU power may be impacted by the slower operation of some secondary slots.
Q.2 Is it safe to use a GPU in the second slot permanently?
Yes, provided that the secondary slot on your motherboard supports full x16 speed. If not, performance can be marginally affected.
Q.3 How do I know if my primary slot is faulty?
The absence of a GPU in the primary slot may be a sign of a problem. As an alternative, look for obvious damage.
Q.4 Can BIOS update fix GPU slot issues?
Yes, PCIe slot compatibility problems can occasionally be fixed with a BIOS update.
Conclusion
Don’t freak out if your GPU only functions in the second slot. Driver conflicts, BIOS settings, or basic connectivity problems are frequently the cause of this problem. You should be able to identify the issue and resolve it by using the diagnostic and troubleshooting procedures in this tutorial.
Reseating the GPU, upgrading drivers, or modifying BIOS settings can often fix the problem without causing any more issues. However, seeking professional advice can be your best bet if you are unable to resolve the issue. You can make sure your GPU operates at its best in the appropriate slot and improve your computer’s performance with a little perseverance and cautious troubleshooting.